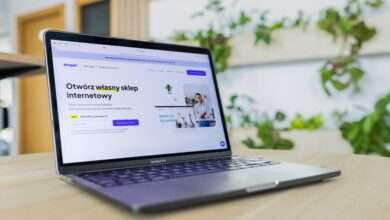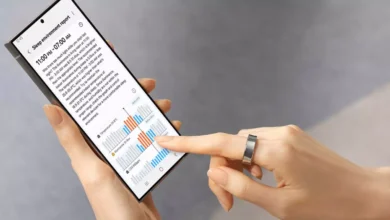TechNewzTop.com WiFi Guide : Everything You Need to Know About Wireless Networking

In today’s digital age, having a reliable and fast TechNewzTop.com WiFi Guide is no longer a luxury—it’s a necessity. Whether you’re working from home, streaming your favorite shows, or simply browsing the web, a strong WiFi network plays a crucial role in your online experience. The TechNewzTop.com WiFi Guide aims to offer a comprehensive look at WiFi, from its fundamentals to advanced tips for optimizing your connection. Prepared by the editorial team at V Aiotechnical.com, this guide will help you understand how WiFi works, how to set it up, and how to troubleshoot common issues.
What is WiFi?
WiFi, short for Wireless Fidelity, refers to a wireless networking technology that allows devices like smartphones, laptops, tablets, and smart home gadgets to connect to the internet. Rather than relying on cables, WiFi uses radio waves to transmit data from a router to your devices. This technology has revolutionized how we stay connected, offering the convenience of internet access without the constraints of physical wires.
The Evolution of TechNewzTop.com WiFi Guide
WiFi has come a long way since its inception in the late 1990s. Early WiFi networks were slow and unstable, but with technological advancements, Technewztop.com WiFi Guide have dramatically improved in speed, coverage, and reliability. The introduction of newer WiFi standards like WiFi 5 (802.11ac) and WiFi 6 (802.11ax) has helped users achieve faster speeds and more stable connections, even with multiple devices on the network.
How Does WiFi Work?
Understanding how TechNewzTop.com WiFi Guide is key to improving your network’s performance. Essentially, WiFi transmits data over radio waves. A router connected to your modem receives the internet signal and sends it out as radio waves. These waves are then picked up by WiFi-enabled devices such as smartphones, laptops, or tablets.
The Basics of TechNewzTop.com WiFi Guide
WiFi operates on two primary frequency bands: 2.4 GHz and 5 GHz. Each of these bands has its advantages and limitations. The 2.4 GHz band offers better range but lower speeds, while the 5 GHz band supports faster speeds but with a shorter range. Both bands have specific channels, and selecting the right channel can reduce interference from other devices or networks.
The key components involved in a typical WiFi network include:
- Router: The device that broadcasts the internet signal to connected devices.
- Modem: A device that connects to your Internet Service Provider (ISP) and brings the internet into your home.
- Devices: WiFi-enabled devices that communicate with the router to access the internet.
By understanding the basics of WiFi technology, you can optimize your home network and troubleshoot common problems.
Setting Up Your TechNewzTop.com WiFi Guide
Setting up a WiFi network in your home or office may seem daunting at first, but it’s actually quite straightforward. Follow these simple steps to establish a reliable WiFi connection:
Step-by-Step Guide for Setting Up Your TechNewzTop.com WiFi Guide
- Unbox Your Router and Modem: Begin by unboxing your router and modem. If they are separate devices, make sure you have the necessary cables.
- Connect the Router to the Modem: Use an Ethernet cable to connect your router to the modem. This establishes the internet connection between your devices and the outside world.
- Power Up: Plug both the router and modem into a power source and turn them on.
- Access the Router’s Settings: Open a web browser and enter the router’s IP address (usually found on the back of the device or in the user manual). This takes you to the router’s settings page.
- Create a Network Name (SSID): Choose a unique name for your WiFi network. This is what will appear when you search for WiFi networks on your devices.
- Set a Strong Password: Choose a password that is complex and unique. Avoid easy-to-guess passwords like “password123” or “admin.”
- Select Your Frequency Band: Depending on your needs (range vs. speed), you can choose between the 2.4 GHz and 5 GHz bands, or let the router decide automatically.
- Connect Devices: Once the settings are saved, connect your devices to your new WiFi network using the SSID and password you created.
Congratulations! You now have a fully functional WiFi network set up and ready to go.
Common WiFi Problems and How to Fix Them : TechNewzTop.com WiFi Guide
While WiFi is essential to modern living, it can also be prone to a variety of issues. Whether it’s slow speeds, dead zones, or network interference, there are several common problems that many users face. Here are some common issues and how to resolve them:
Slow WiFi Speeds
Slow WiFi speeds can be caused by several factors, including:
- Too Many Devices: If multiple devices are connected to your network, it can slow down your connection. Try limiting the number of devices on your network or upgrade to a more powerful router.
- Interference: Devices like microwaves, baby monitors, and cordless phones can interfere with your WiFi signal, especially on the 2.4 GHz band. Consider switching to the 5 GHz band to avoid these issues.
- Outdated Hardware: Older routers may not support the latest WiFi standards and can provide slower speeds. Upgrading to a WiFi 6 router can significantly improve your connection.
Dead Zones : TechNewzTop.com WiFi Guide
A dead zone is an area in your home where your WiFi signal doesn’t reach. To eliminate dead zones, consider:
- WiFi Extenders: These devices rebroadcast your router’s signal to areas that are out of range.
- Mesh WiFi Systems: For large homes, a mesh WiFi system (e.g., Google Nest WiFi or Eero Pro 6) can offer seamless coverage throughout the entire space.
- Router Placement: Place your router in a central location, away from walls and obstructions, to maximize coverage.
TechNewzTop.com WiFi Guide
WiFi interference can degrade your connection quality. Here are some ways to mitigate interference:
- Switch Channels: Most routers allow you to change the WiFi channel. If your current channel is crowded, try switching to one with less interference.
- Switch to 5 GHz: The 5 GHz band is typically less crowded and offers faster speeds with less interference.
TechNewzTop.com WiFi Guide : Keeping Your Network Safe
Securing your WiFi network is crucial to protect your data and devices from potential threats. Hackers often target unsecured networks, and an unsecured network can lead to identity theft or data breaches.
Best Practices for TechNewzTop.com WiFi Guide
- Use WPA3 or WPA2 Encryption: Ensure your router is using the latest encryption protocol (WPA3) or at least WPA2. These protocols provide strong protection against unauthorized access.
- Change Default Credentials: Change the default username and password for your router’s admin panel. This will prevent attackers from easily accessing your router settings.
- Use a Strong Password: Your WiFi password should be complex, containing a mix of uppercase and lowercase letters, numbers, and symbols.
- Disable WPS: WiFi Protected Setup (WPS) is a feature that makes it easier to connect devices to your network but is vulnerable to attacks. Disable this feature for better security.
- Regularly Update Firmware: Router manufacturers release firmware updates to address security vulnerabilities. Make sure to update your router’s firmware to keep it secure.
By following these tips, you can ensure that your network remains secure and safe from cyber threats.
Optimizing Your TechNewzTop.com WiFi Guide
To get the best possible performance from your WiFi network, consider the following optimization tips:
1. Upgrade to WiFi 6 (802.11ax)
WiFi 6 is the latest WiFi standard, offering faster speeds, improved efficiency, and better performance in crowded environments. If you’re experiencing slow speeds or have many connected devices, upgrading to a WiFi 6 router can dramatically improve your network’s performance.
2. Use Wired Connections for Critical Devices
WiFi is convenient, but it can sometimes be less reliable than wired connections. For devices like gaming consoles or streaming boxes that require high bandwidth, consider using an Ethernet cable for a more stable connection.
3. Prioritize Devices with QoS
Many modern routers offer Quality of Service (QoS) settings, which allow you to prioritize certain devices or activities. For example, you can prioritize gaming traffic to reduce lag or streaming traffic for smoother video playback.
4. Place Your Router in an Optimal Location
Router placement is key to maximizing WiFi performance. Place your router in a central location and avoid obstructions such as thick walls or metal objects, which can interfere with the signal.
Extending Your WiFi Range
For larger homes or spaces with thick walls, your WiFi signal may not reach all areas. Fortunately, there are several solutions to extend your WiFi coverage:
- WiFi Extenders: Simple and affordable, WiFi extenders can help cover areas that your main router doesn’t reach.
- Mesh WiFi Systems: These systems use multiple nodes to provide consistent coverage across a large area, ensuring that every corner of your home gets a strong signal.
- Upgrade Your Router: A more powerful router with stronger antennas can help increase the range of your WiFi signal.
Conclusion: Mastering Your TechNewzTop.com WiFi Guide
Your WiFi network is the backbone of your home or office’s connectivity. By following the steps outlined in this TechNewzTop.com WiFi Guide, you can ensure that your network is fast, secure, and optimized for performance. Whether you’re setting up a new network, troubleshooting issues, or looking to extend your WiFi range, this guide provides the information you need to make informed decisions.
This article was prepared by the editorial team at V Aiotechnical.com, with a commitment to providing you with the best tips, advice, and resources for your WiFi needs. Stay connected and enjoy seamless browsing, streaming, and gaming with a fully optimized TechNewzTop.com WiFi setup.